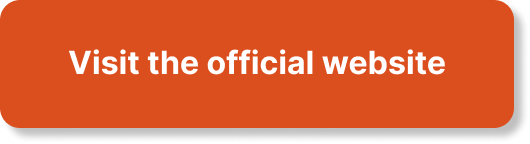
Wix와 Metricool 통합을 통해 이제 제어판에서 사용자 지정 코드를 손쉽게 추가할 수 있습니다. 모든 페이지 또는 특정 페이지에 필요에 따라 머리글이나 본문에 코드를 삽입할 수 있어 더욱 유연하고 효율적인 웹사이트 관리가 가능합니다. Metricool을 다양한 플랫폼에 통합하는 방법에 대해 소개하는 이 기사에서는 Wix 외에도 WordPress, Shopify, Google 태그 관리자 등과의 통합 방법도 다루며, 각 플랫폼에 맞는 최적의 설정 방법을 상세히 안내합니다. 이를 통해 웹사이트의 방문 기록과 사용자 상호작용을 보다 효과적으로 추적하고 분석할 수 있습니다.
Table of Contents
안녕하세요! 여러분은 어떤 웹사이트 빌더를 사용 중이신가요? Wix를 사용하고 계신다면, 웹사이트의 기능을 확장하기 위해 사용자 지정 코드를 추가할 필요가 있을 수도 있습니다. 오늘은 Wix와 Metricool을 통합하는 방법에 대해 자세히 알아보겠습니다. 각 단계마다 필요한 세부사항을 설명하니 참고해주세요!
Wix는 사용자 친화적인 웹사이트 빌더로, 사용자 지정 코드를 추가해 다양한 기능을 구현할 수 있습니다. Metricool은 웹사이트의 방문자 데이터를 추적하고 분석하며 관리할 수 있는 툴입니다. 이 두 가지를 통합함으로써, 여러분의 웹사이트를 더욱 효과적으로 관리할 수 있습니다.
먼저, Metricool을 다른 웹사이트 플랫폼과 통합하는 방법을 간단하게 알아보겠습니다. WordPress 사용자를 위해 먼저 시작합니다.
Metricool 플러그인은 WordPress에서 쉽게 설치하고 활성화할 수 있습니다. 플러그인을 통해 Metricool 식별 코드를 추가하고, 방문자 데이터를 추적할 수 있습니다.
플러그인을 설치하고 활성화한 후, WordPress 메뉴에서 Metricool 플러그인을 선택합니다. 여기서 식별 코드를 입력해야 합니다.
웹사이트 종류에 따라 JavaScript 태그를 모든 페이지에 삽입할 수 있습니다. 이를 통해 사용자 상호작용을 보다 세밀하게 측정할 수 있습니다.
웹사이트의 소스 코드에 JavaScript 태그를 삽입하여 Metricool과 통합할 수 있습니다.
이렇게 하면 모든 페이지에서 사용자 상호작용을 측정할 수 있습니다.
JavaScript 코드 삽입이 불가능한 웹페이지의 경우, 추적 픽셀을 사용할 수 있습니다. 이는 방문 및 인구 통계 데이터를 모니터링하는 데 유용합니다.
이제 이 코드가 삽입된 페이지에서 데이터를 수집할 수 있습니다.
이제 본격적으로 Wix와의 통합 과정을 살펴보겠습니다. 제어판에서 사용자 지정 코드를 추가해 웹사이트의 기능을 확장할 수 있습니다.
Wix 제어판에서 사용자 지정 코드를 추가하는 방법은 매우 간단합니다.
코드를 삽입할 위치를 선택할 수 있습니다. 모든 페이지에 적용할 수도 있고 특정 페이지에만 적용할 수도 있습니다.
코드를 삽입하는 위치에 따라 아래와 같이 입력할 수 있습니다.
Shopify 사용자도 JavaScript 코드를 통해 Metricool을 통합할 수 있습니다. 간단한 코드 편집으로 웹사이트 방문자 데이터를 추적할 수 있습니다.
Shopify 제어판에서 테마 코드 편집을 통해 Metricool 코드를 추가합니다.
theme.liquid 파일의 태그 앞에 Metricool JavaScript 코드를 추가합니다.
이렇게 하면 모든 페이지에 Metricool 코드를 삽입할 수 있습니다.
Google 태그 관리자를 통해도 Metricool을 쉽게 통합할 수 있습니다.
Google 태그 관리자에서 새로운 태그를 추가하여 Metricool 코드를 삽입합니다.
제공된 Metricool 코드를 사용자 정의 HTML 영역에 붙여넣습니다.
이제 Google 태그 관리자를 통해 Metricool 데이터 수집이 가능합니다.
SquareSpace에서도 Metricool 코드를 삽입하여 데이터를 수집할 수 있습니다. 단, Premium 사용자만 코드 삽입이 가능합니다.
각 페이지에 HTML 또는 스크립트를 추가합니다. 예를 들어, 헤더, 푸터, 주문 확인 페이지 등에 코드를 삽입할 수 있습니다.
이제 SquareSpace 웹사이트에서 방문자 데이터를 수집할 수 있습니다.
Google Looker Studio와 Metricool을 통합하면 더욱 정교한 데이터를 시각화하고 분석할 수 있습니다. Advanced 또는 Custom 계획이 필요합니다.
Looker Studio에서 Metricool API를 사용하여 데이터 소스를 연결합니다.
API 토큰: your_metricool_api_token
이제 Looker Studio에서 Metricool 데이터를 시각화할 수 있습니다.
Zapier를 사용하여 다양한 앱과 Metricool을 연결할 수 있습니다. Advanced 또는 Custom 계정이 필요합니다.
예를 들어, WordPress와 Metricool을 연결하여 새로운 게시물이 추가될 때마다 파일럿 분석을 실행할 수 있습니다.
Trigger: New WordPress Post Action: Analyze with Metricool
이제 다양한 앱과 Metricool을 연동하여 효율적으로 웹사이트를 관리할 수 있습니다.
Canva에서 디자인한 후 Metricool 플래너에 직접 업로드하여 게시물을 스케줄링 할 수 있습니다.
Metricool 플래너에서 업로드한 디자인을 사용하여 게시물을 예약하고 관리할 수 있습니다.
미리 설정된 일정에 따라 자동으로 게시됩니다.
이제 Canva와 Metricool을 통합하여 디자인과 게시물을 쉽게 관리할 수 있습니다.
Metricool Chrome 확장 프로그램을 통해 흥미로운 게시물 링크를 복사하여 플래너에 공유할 수 있습니다.
웹 브라우저를 사용하다가 흥미로운 게시물을 발견하면 확장 프로그램을 통해 링크를 복사하고 Metricool 플래너에 바로 공유할 수 있습니다.
새로운 링크가 플래너에 추가됩니다.
이제 Chrome 확장 프로그램을 통해 손쉽게 게시물을 관리할 수 있습니다.
궁금한 사항이 있거나 추가적인 통합 지원이 필요하다면 고객 지원 팀에 문의할 수 있습니다. 다음 이메일 주소를 통해 연락하세요.
이렇게 다양한 방법으로 Metricool과 Wix를 포함한 여러 플랫폼을 통합하여 웹사이트를 더 효율적으로 관리할 수 있습니다. 여러분도 한번 시도해보세요!
Metricool은 초보자부터 전문가까지 다양한 소셜 미디어 관리 계획 제공